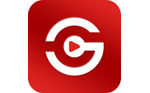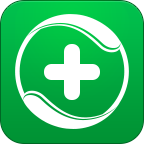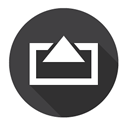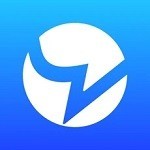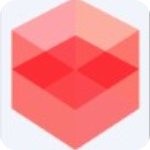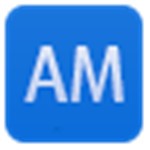软件介绍
闪电gif制作软件最新版是一款简单实用的动画制作软件,闪电gif制作软件最新版界面简洁大方,功能全面,操作简单,支持屏幕录制的GIF制作软件,帮您制作出高品质,高质量的GIF图,且可以导出多种类型的文件。
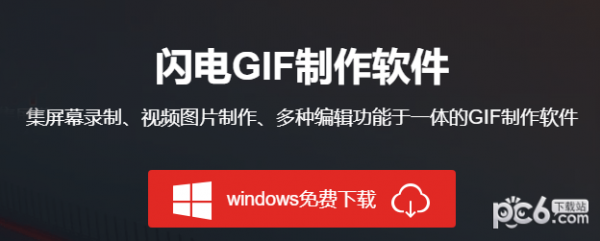
功能介绍:
一键点击录屏
录屏可调整,省时省力
生成高品质GIF
高质量GIF图,满足您的高标准
多功能GIF编辑
多种编辑功能,满足您的需求
视频图片制作
每帧都能调整,兼顾细节
导出多类型文件
不仅仅是GIF,多种选择
GIF制作的应用场景
自媒体人
自媒体人,需要用到图片处理,对于并非专业的他们,简单的界面让他们一用即会。
设计师
可以提高工作效率,操作简单,编辑功能齐全,还能添加GIF效果。
追星粉丝
可以自做出自己爱豆的GIF动图,从影片中截取片段做成GIF动图。
吃瓜群众
网友自己想制作GIF表情包,想从综艺节目或者电影中截取做成GIF表情包。
| 相关软件 | 版本说明 | 下载地址 |
|---|---|---|
| 全能王GIF制作软件 | 简单好用的GIF动画制作软件 | 查看 |
| 视频GIF转换 | 任意视频剪切并转换为GIF动图 | 查看 |
| 水淼GIF动画录制精灵 | GIF动画录制软件 | 查看 |
| 傲软gif录制软件 | 专业的GIF动图制作工具 | 查看 |
| 神奇屏幕转GIF软件 | 制作GIF动图神器 | 查看 |
闪电GIF制作软件软件特色
一键录制成像
支持三种屏幕录制方式:屏幕、摄像头和画板,并直接将录制画面输出为GIF动图或AVI格式视频视频快速转GIF
视频快速转GIF
一键上传视频,支持MP4、AVI、MKV等格式,操作方便且可设置GIF播放速度与画面质量图片快速转GIF
图片快速转GIF
支持轻松组合多个图像,可调整每张图片的大小、顺序以及延迟时间,制作出有趣的GIF逐帧无损编辑
逐帧无损编辑
通过时间线逐帧编辑,支持对帧进行删除、翻转、移动、延时、重新排列等一系列操作多种图像特效
多种图像特效
提供多种制作GIF效果,例如调整或剪裁图像大小、翻转、添加边框、字幕、文本、绘制等实时预览生成
实时预览生成
可实时预览GIF动图效果,界面友好,简单直观,让你快速get到最佳GIF图
闪电GIF制作软件安装步骤
1、打开下载的安装包,双击安装程序。
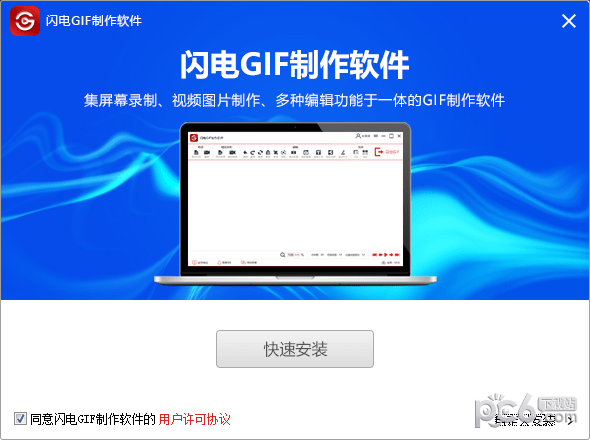
2、安装进行中,耐心等待

3、安装完成即可使用
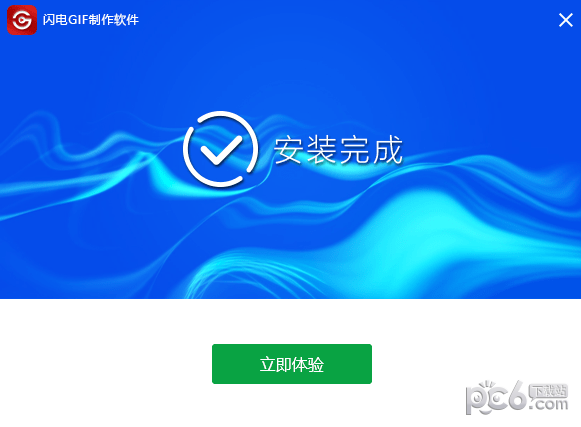
更新日志
闪电GIF制作软件 官方版最新版
1、修复了插入透明图片后,底色变成白色的问题
2、修改将窗体标题栏替换的模式,不再设置 NindowStyle为None,防止作为最大化窗口时,窗体变化出现异常,如拖放任务栏到四周会出现空白区域,以及最大化会遮挡任务栏等
3、拓展“添加文件”支持导入的视频格式,目前支持avi、Wm、mp4、mov.asf、mk.mpg、mpeg等格式
4、重新调整录制窗口的偏移量,防止录制出现额外的框线
5、添加某些非法的GIF等格式导入错误时会弹单出提示窗口。
使用方法
添加文字内容:
第一步、双击打开软件,在这里选择“新建”-“添加文件”将需要处理的GIF添加到软件中。
第二步、然后,选中需要输入文字的画面,全选(Ctrl+A),也可选择部分画面(Shift),根据自己的需要即可。
第三步、在软件上方的编辑工具中选择“添加文字”。
第四步、接下来就可以输入文字内容啦,字体颜色等可自行设置,利用鼠标可将文字拖至合适位置。
第六步、完成编辑后,选择“导出”即可。
第七步、在这里,给GIF设置一个保存位置和名称,点击“确定”就完成啦。
录制GIF动态图片:
第一步、双击打开软件,选择“新建”-“录屏”。
第二步、在录制窗口中,我们可自由调整录屏大小,F7键开始录制,F8暂停录制。
第三步、录制成功后,我们在编辑中可对动态图进行其他调整,如添加文字水印等内容。
第四步、最后,选择“导出”即可。
第五步、在这里,设置文件类型为gif后,再设置导出文件位置,点击“确定”就完成了。
把图片制作成GIF动态图:
第一步、打开软件后,选择左上角的“新建”-“添加文件”,将需要的图片上传上来。
第二步、上传后,选择“继续添加”,再将剩下的图片全部一次性上传进来。
第三步、需要注意的是:图片的画布大小需要一致;勾选下方的“之后于”,点击“确定”就可以了。
第四步、图片全部添加成功后,可进行编辑。
第五步、最后,点击“导出”即可。
第六步、在这里,设置文件类型为gif后,设置导出文件位置和名称;点击“确定”就完成了。
裁剪GIF尺寸:
第一步、首先,双击打开软件,选择“新建”-“添加文件”。
第二步、为了达到更好的效果,Ctrl+A全选所有帧画面,统一进行裁剪。
第三步、接下来,点击软件上方编辑中的“裁剪”。
第四步、下面进行裁剪,可自定义裁剪,拖动鼠标可移动裁剪框。
第五步、完成后,点击右上角的“导出GIF”即可。
第六步、最后,在这里设置文件名以及文件保存位置,点击“确定”就可以了。
FAQ
1、如何更改GIF保存的位置
答:使用过程中,选择“导出”,在跳转出来的页面中选择“另存为”的选项可设置文件的保存路径。
2、为什么添加文字无法添加到所有帧上
答:一般在默认情况下,添加文字只对当前选中的帧有效,若要作用于全部帧上,需要先选中全部帧,再添加文字。
3、为什么导出的GIF有软件水印
答:如果还不是软件的VIP会员,制作保存后的文件都是带有软件水印的。
4、如何升级VIP会员
答:打开软件后,在操作界面的右上方选择登录,然后点击头像选择“开通会员”,分别有一个月、一年、永久或者其他优惠套餐,用户可自行选择。
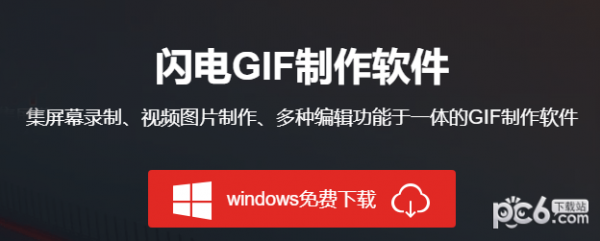
闪电gif制作软件最新版是一款简单实用的动画制作软件,闪电gif制作软件最新版界面简洁大方,功能全面,操作简单,支持屏幕录制的GIF制作软件,帮您制作出高品质,高质量的GIF图,且可以导出多种类型的文件。。
精品推荐
闪电GIF制作软件v7.4.4.0下载地址
- PC版
相关版本
大家都喜欢
- 电脑软件
- 手机软件