宏乐录音棚怎么用?宏乐录音棚教程:
更新日志
软件特别说明宏乐录音棚下载v13.6.0.8822 软件截图
宏乐录音棚是最易用的混音、MP3录制软件,是《宏乐音乐软件包》的免费组件(由作曲软件《恒乐交响曲》分离出来)。可录制或剪辑音频信号。
精品推荐
宏乐录音棚下载v13.6.0.8822下载地址
- PC版
相关版本
大家都喜欢
- 电脑软件
- 手机软件

宏乐录音棚是最易用的混音、MP3录制软件,是《宏乐音乐软件包》的免费组件(由作曲软件《恒乐交响曲》分离出来)。可录制或剪辑音频信号。
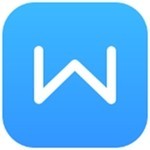 WPS2016电脑版 v11.1.0.10314 免费版大小:153.39MB
WPS2016电脑版 v11.1.0.10314 免费版大小:153.39MB
 金蝶财务软件 v9.1 专业版大小:67.22MB
金蝶财务软件 v9.1 专业版大小:67.22MB
 WPS官方下载 v11.1.0.10578 官方版大小:153.39MB
WPS官方下载 v11.1.0.10578 官方版大小:153.39MB
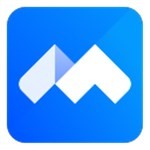 腾讯会议下载 v2.15.2.415 最新版大小:107.38MB
腾讯会议下载 v2.15.2.415 最新版大小:107.38MB
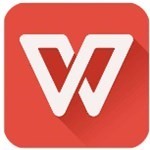 wpsoffice v11.1.0.10578 官方版大小:191.92MB
wpsoffice v11.1.0.10578 官方版大小:191.92MB
 WPS Office 2019 v11.1.0.10314 专业版大小:153.39MB
WPS Office 2019 v11.1.0.10314 专业版大小:153.39MB
 Adobe InCopy CS6 v8.1.0.420 破解版大小:166.37MB
Adobe InCopy CS6 v8.1.0.420 破解版大小:166.37MB
 office2016破解版大小:4.28MB
office2016破解版大小:4.28MB
 有道云笔记 v6.10.1.0 电脑版大小:73.64MB
有道云笔记 v6.10.1.0 电脑版大小:73.64MB