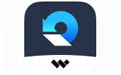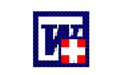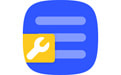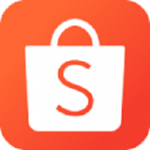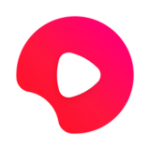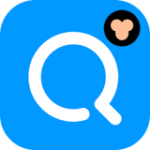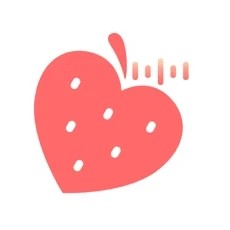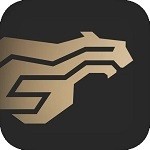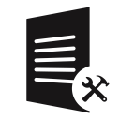软件介绍
EasyRecovery作为一款专业的数据恢复软件,它能够轻松搞定数据恢复,恢复丢失和删除的文件,支持电脑、相机、移动硬盘、U盘、SD卡、内存卡、光盘、本地电子邮件和 RAID 磁盘阵列等各类存储设备的数据恢复。
支持各式存储介质:
硬盘数据恢复
Mac数据恢复
u盘数据恢复
移动硬盘数据恢复
相机数据恢复
MP3/MP4数据恢复
光盘数据恢复
RAID数据恢复
电子邮件恢复
其他类型文件恢复
| 相关软件 | 版本说明 | 下载地址 |
|---|---|---|
| PPP(专业U盘修复工具) | U盘烧录修复应用程序 | 查看 |
| 安易硬盘数据恢复软件 | 硬盘数据恢复 | 查看 |
| 超级硬盘数据恢复软件 | 文件恢复工具 | 查看 |
| DataNumen DWG Recovery | 最新版 | 查看 |
| Recuva | 文件恢复工具 | 查看 |
EasyRecovery软件特色
覆盖主流设备
从本地/外部硬盘驱动器(HDD/SSD)、光学和数字媒体恢复

极速深度扫描
快速扫描已删除的文件,或对更难恢复的文件执行更深入的扫描。

兼容双操作系统
为Windows 和 Mac两种操作系统提供不同版本的数据恢复

支持海量格式
支持海量的不同格式文件的恢复
支持不同储存设备的文件的恢复
![]()
EasyRecovery安装步骤
1.双击打开安装包,点击“下一步”
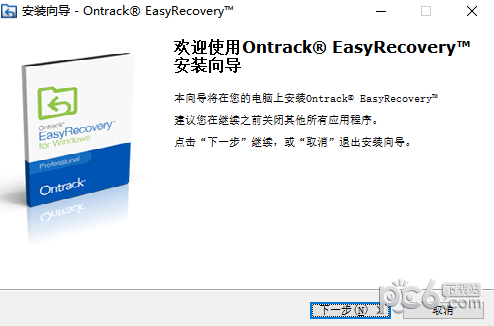
2.耐心等待,安装中,安装完成,立即体验即可
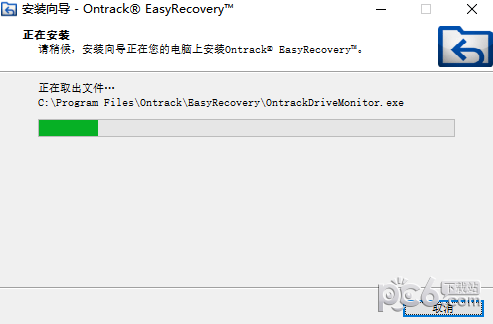
使用方法
EasyRecovery 恢复误删的照片步骤如下:
准备工作:首先我们需要在电脑上下载并安装EasyRecovery ,然后用EasyRecovery注册码将其激活,从而开始照片恢复操作。
步骤一:选择恢复内容。打开的软件主界面如下图所示,进入到选择恢复内容界面,这里可以需要恢复误删的照片,所以直接勾选多媒体文件下的照片即可,如下图所示。
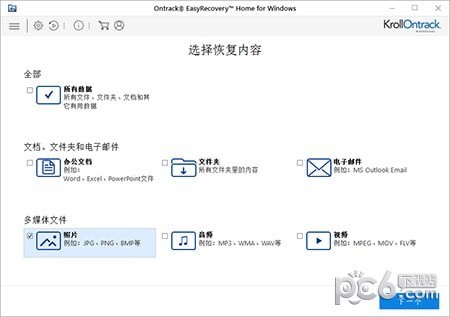
图1:选择恢复照片
步骤二:选择恢复位置。选择好恢复内容后,单击右下角的“下一个”,进入到选择位置,比如这里选择如下图所示的硬盘I。
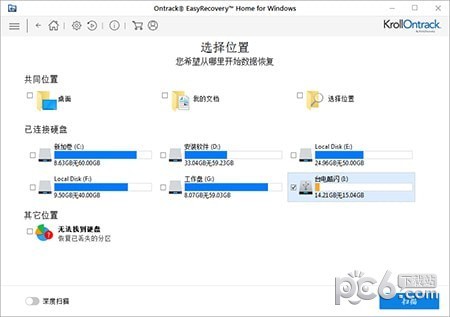
图2:选择恢复位置
步骤三:查找文件和文件夹。确认恢复位置后,单击“扫描”按钮,就可以开始扫描硬盘,这里一般是不需要任何操作的,等待扫描结束即可。
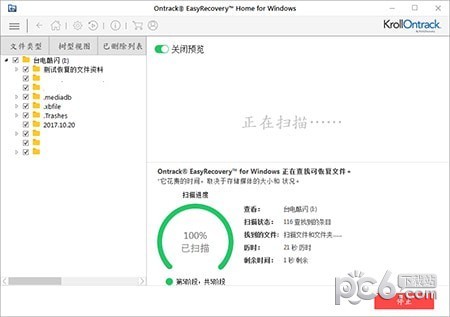
图3:扫描硬盘
扫描完成会弹出如下图所示窗口,直接点击OK。
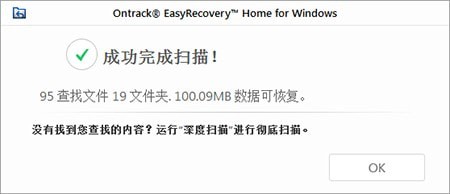
图4:扫描成功提示
步骤四:恢复误删的照片。扫描完成后,会进入到如下图所示的恢复步骤,选中要恢复的照片,鼠标右键选择恢复;如果要全部恢复,全选后单击右下角的恢复按钮即可。
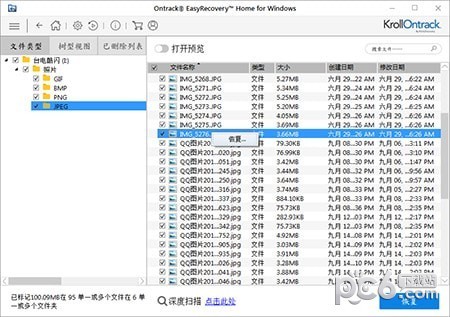
图5:恢复照片
步骤五:选择保存位置。执行恢复操作后,弹出如下图所示的恢复窗口,单击浏览选择保存的位置(这里要注意不要保存在原目录下),最后单击“开始保存”,即可恢复误删的照片。
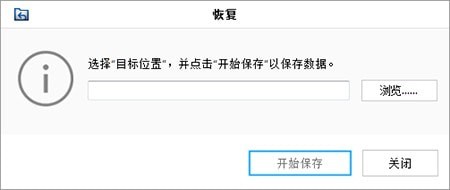
图6:选择保存位置
FAQ
EasyRecovery激活的时候会提示激活失败,请检查激活密钥怎么办
1、检查序列号和软件安装包是否正确,序列号直接复制粘贴,勿手输。
2、判断是否达到激活上限,EasyRecovery仅提供3次激活机会。换机、重装系统和软件卸载重装均会消耗激活次数,激活次数超过3次后激活码失效。
3、更换网络,没有其他网络的情况下切换手机热点。
4、修复网络:修复网络后再进行激活安装。
5、如果上述操作后依然无法激活,请联系软件页面在线客服

EasyRecovery作为一款专业的数据恢复软件,它能够轻松搞定数据恢复,恢复丢失和删除的文件,支持电脑、相机、移动硬盘、U盘、SD卡、内存卡、光盘、本地电子邮件和RAID磁盘阵列等各类存储设备的数据恢复。。
EasyRecovery14.0.0.4下载地址
- PC版
相关版本
大家都喜欢
- 电脑软件
- 手机软件